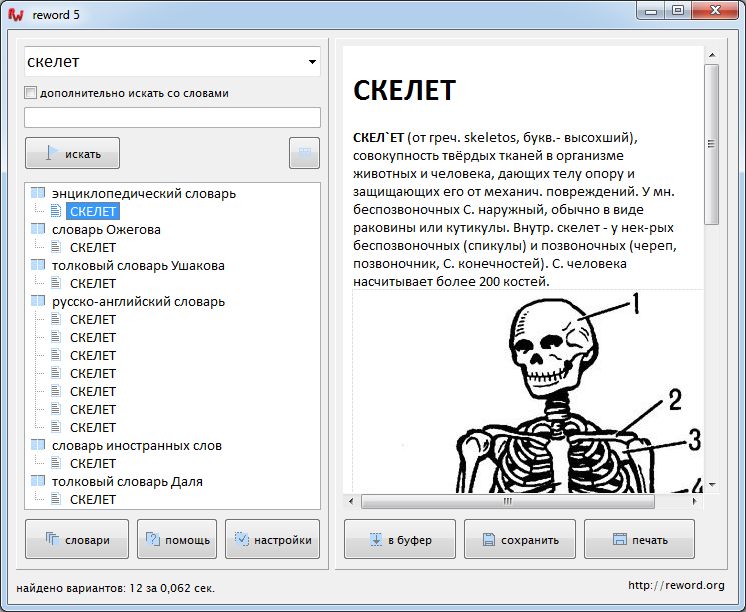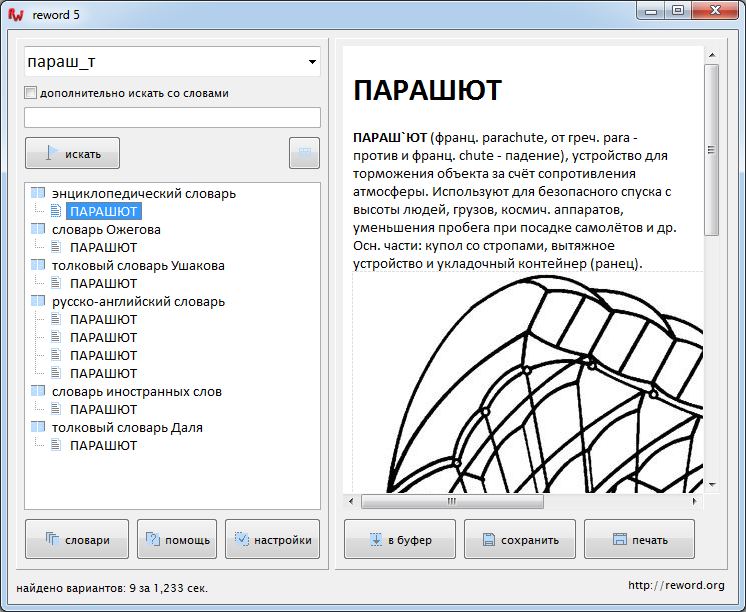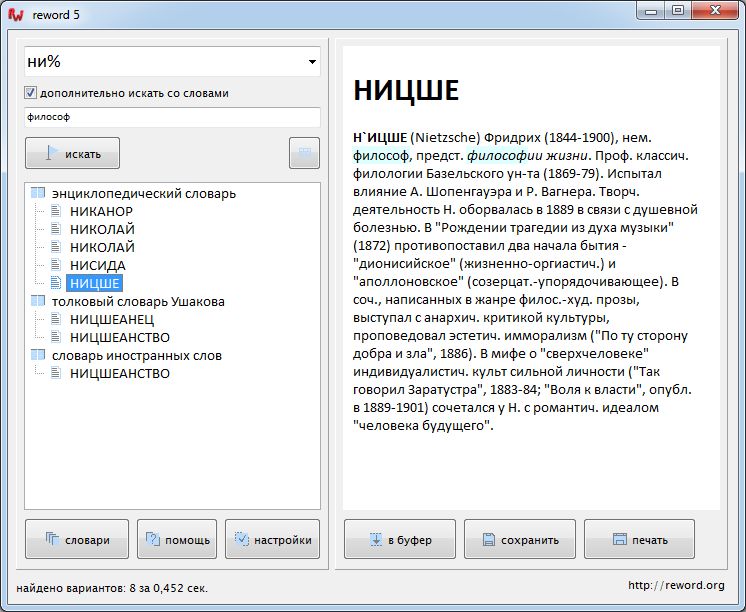Как пользоваться reword?
- узнать значение определенного слова
- найти слово, написание которого частично неизвестно
- уточнение поискового запроса
- задать порядок поиска в словарях
- отключить ненужные словари
- подключить ранее отключенные словари
- сохранение результатов поиска
- печать результатов поиска
- "горячие клавиши" reword
- настройки программы
Как искать слова?
Чтобы узнать значение определенного слова, нужно ввести это слово в верхнем левом поле ввода и нажать ENTER либо кнопку "искать". Через считанные мгновения программа выдаст результаты поиска.
Чтобы найти слова, написание которых Вам частично неизвестно, рекомендуется прибегнуть к поиску слова "по маске". Для этого необходимо неизвестные символы заменить символом "нижнее подчеркивание" (_).
Например: м_л_к_. Программа выдаст следующие варианты: "малока", "малько", "молоки", "молоко" и т.д., среди которых обязательно найдётся нужный Вам.
Если неизвестных символов несколько, и их точное количество неизвестно, рекомендуется воспользоваться символом "процент" (%), заменяющим ноль или несколько букв.
Например: молок%. Программа выдаст много вариантов слов, начинающихся на "молок..."
Необходимо заметить, что символы "нижнее подчеркивание" и "процент" могут встречаться в Вашем запросе сколь угодно часто и в любой комбинации.
Чтобы уточнить поисковый запрос, можно поставить галочку на надписи "дополнительно искать со словами" и в ставшем активным поле ввода ниже надписи указать слова или их части для уточнения запроса. Если таких слов несколько, нужно разделить их пробелом.
Например: в поле запроса вводим "ни%", ставим галочку "дополнительно искать со словами" и ниже в поле дополнительного поиска вводим "философ". В результате, одним из вариантов появляется слово "Ницше".
При уточнении поискового запроса также возможно использовать вспомогательные символы _ и %
Настройка поиска в словарях
Чтобы задать порядок поиска в словарях, нажмите кнопку "Словари". Откроется окно "Конфигуратора Словарей":
Чтобы указать порядок поиска в словарях, хватаемся мышью за интересующий нас словарь и перетаскиваем ниже или выше, в зависимости от желаемой очередности поиска.
Чтобы отключить ненужные словари, нужно просто снять галочку слева от названия словаря и нажать кнопку "сохранить".
Чтобы подключить ранее отключенные словари, нужно поставить галочку слева от названия словаря и нажать кнопку "сохранить".
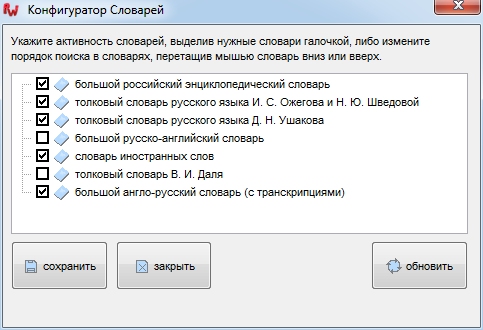
Сохранение результатов поиска
сохранить результаты поиска можно несколькими способами:
1) нажмите кнопку "сохранить" в главном окне программы. Появится окно, предлагающее сохранить результат поиска в любом из двух форматов: HTML (файл гипертекстовой разметки) или TXT (простой текст).
В случае, если Вы сохраняете результат поиска в HTML-файл, сохраняются и приложенные к словарной статье иллюстрации (если таковые есть).
2) нажмите кнопку "в буфер" в главном окне программы. Весь текст, содержащийся в области результатов поиска будет скопирован в буфер обмена. После этого, разумеется, данный текст будет возможно вставить в любое офисное приложение (будь то приложение Open Office, будь то приложение MS Office) или в любой текстовый редактор.
Печать результатов поиска
Чтобы распечатать результат поиска на принтере, нажмите кнопку "печать" в главном окне программы. Текст через некоторое время будет распечатан.
"Горячие клавиши" reword
Чтобы быстро вызвать свернутую программу reword, вам всего лишь нужно нажать на клавиши CTRL + ALT + ПРОБЕЛ
Настройки программы
Reword имеет следующие элементы настройки:
- автозагрузка reword. Если Вы хотите, чтоб reword загружался вместе со стартом системы, установите этот флажок.
- сворачивать в SysTray. Если необходимо, установите этот флажок, и программа при сворачивании не будет видна на панели задач. Вместо этого, в системном лотке (SysTray) появится значок программы reword, при нажатии на который главное окно программы появится.
- сворачивать при нажатии закрыть. Установите этот флажок, если хотите, чтобы reword не закрывался при нажатии кнопки "закрыть", а сворачивался.
- автоподбор слов. Автоподбор позволяет автоматически подбирать слова по их начальным буквам (или их заменителям % и _). Стоит заметить, что автоподбор осуществляется только в первом словаре из списка в окне "Конфигуратора словарей".
Также reword имеет несколько элементов настройки, отвечающих за внешний вид программы:
- использовать цвет рабочего шрифта. Установите на свой вкус, каким шрифтом будет отображаться текст в рабочих областях программы, каким размером. Помимо этого, если активировать эту опцию при включенном использовании тем, заданный Вами цвет рабочего шрифта будет использован вместо цвета рабочего шрифта самой темы.
- использовать цвет рабочего фона. Вы можете выбрать цвет фона рабочих областей программы. Этот цвет используется в том случае, если данная опция активирована. Если же данная опция не активирована, и при этом отключено использование темы программы, данный цвет всё равно используется.